Crear particiones para sistemas Mac OS (HFS o HFS+), mediante GParted de Ubuntu
GParted es un editor de particiones para Linux. Esta aplicación es
usada para crear, eliminar y cambiar el tamaño de particiones. Esto es
útil para crear espacio para nuevos sistemas operativos, o reorganizar
el uso del disco.
GParted permite crear particiones en varios formatos: para Windows (NTFS, FAT32, etc.), para Linux (ext3, ex4, etc.), para Mac OS (HFS, HFS+, etc.).
En esta entrada del blog, aprenderemos a crear una partición en un disco duro, para que este disco duro pueda ser conectado y utilizado en ordenadores de la marca Apple, como iMac (sobremesa) o MacBook (portátiles).
Utilizaremos el sistema operativo Ubuntu, ya que Windows no permite dar formato HFS+.
En el buscador de Ubuntu, escribir GParted. Debe de aparecer el icono de GParted en los resultados de la búsqueda. Hacer doble clic sobre el icono del programa:
Se abre el programa GParted. En la parte superior, podemos ver varios rectángulos. Son las diferentes particiones que hay en el disco duro. La partición gris, llamada unallocated, es espacio libre y no asignado a ninguna letra o unidad. Es decir, todavía no podemos escribir nada en ella:

Vamos intentar utilizar ese espacio no asignado, para crear una partición HFS+ (las particiones que utilizan los ordenadores de Max OS). Para ello, pulsar con el botón derecho del ratón sobre el espacio no asignado, y pulsar en New:
Se abre una ventana nueva, donde podemos coger el espacio libre que deseemos. Vamos a coger todo el tamaño disponible:

Después, desplegar el listado File System, y seleccionamos HFS+:

Si HFS+ no estuviera disponible, hay instrucciones aquí para activar dicha entrada.
Presionar el botón Add:

Todavía tenemos que pulsar el botón con una uve (v) de color verde, para aplicar los cambios:

Cuando pulsemos ese botón, aparecerá un mensaje de advertencia:

Pulsamos en Apply, y aparecerá una ventana que muestra el progreso de las acciones:
Después de terminar, GParted muestra las particiones, y entre ellas la nueva partición HFS+:

Ya hemos hecho las nuevas particiones. Cerramos el GParted, y abrimos el Nautilus (el navegador de archivos de Ubuntu):
Al pulsar el botón del Nautilus, se abrirá una imagen como la siguiente:
En el panel derecho del Nautilus, pulsar sobre Other locations, y la nueva partición HFS+ no aparecerá, ya que aunque está creada, Ubuntu no es capaz de reconocer y visualizar particiones de Mac OS:

GParted permite crear particiones en varios formatos: para Windows (NTFS, FAT32, etc.), para Linux (ext3, ex4, etc.), para Mac OS (HFS, HFS+, etc.).
En esta entrada del blog, aprenderemos a crear una partición en un disco duro, para que este disco duro pueda ser conectado y utilizado en ordenadores de la marca Apple, como iMac (sobremesa) o MacBook (portátiles).
Utilizaremos el sistema operativo Ubuntu, ya que Windows no permite dar formato HFS+.
En el buscador de Ubuntu, escribir GParted. Debe de aparecer el icono de GParted en los resultados de la búsqueda. Hacer doble clic sobre el icono del programa:
Se abre el programa GParted. En la parte superior, podemos ver varios rectángulos. Son las diferentes particiones que hay en el disco duro. La partición gris, llamada unallocated, es espacio libre y no asignado a ninguna letra o unidad. Es decir, todavía no podemos escribir nada en ella:

Vamos intentar utilizar ese espacio no asignado, para crear una partición HFS+ (las particiones que utilizan los ordenadores de Max OS). Para ello, pulsar con el botón derecho del ratón sobre el espacio no asignado, y pulsar en New:
Se abre una ventana nueva, donde podemos coger el espacio libre que deseemos. Vamos a coger todo el tamaño disponible:
Después, desplegar el listado File System, y seleccionamos HFS+:

Si HFS+ no estuviera disponible, hay instrucciones aquí para activar dicha entrada.
Presionar el botón Add:

Todavía tenemos que pulsar el botón con una uve (v) de color verde, para aplicar los cambios:

Cuando pulsemos ese botón, aparecerá un mensaje de advertencia:

Pulsamos en Apply, y aparecerá una ventana que muestra el progreso de las acciones:

Después de terminar, GParted muestra las particiones, y entre ellas la nueva partición HFS+:

Ya hemos hecho las nuevas particiones. Cerramos el GParted, y abrimos el Nautilus (el navegador de archivos de Ubuntu):
Al pulsar el botón del Nautilus, se abrirá una imagen como la siguiente:
En el panel derecho del Nautilus, pulsar sobre Other locations, y la nueva partición HFS+ no aparecerá, ya que aunque está creada, Ubuntu no es capaz de reconocer y visualizar particiones de Mac OS:



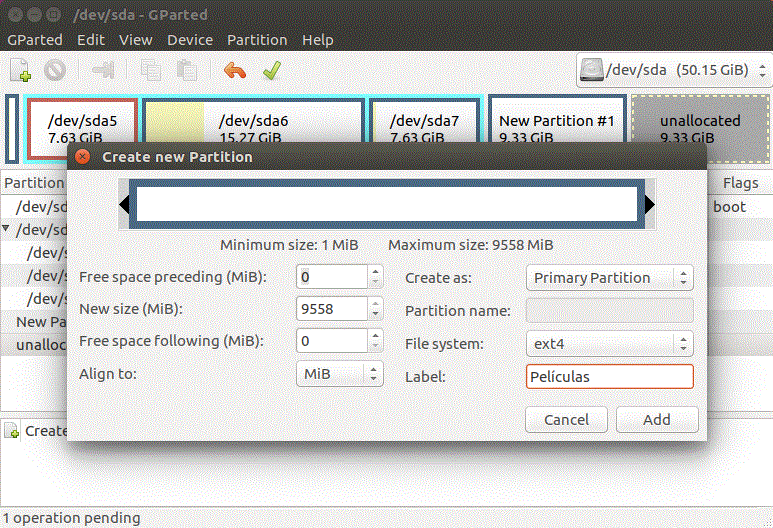




Comentarios
Publicar un comentario