Cinco maneras de acceder a las propiedades del equipo, en Windows
Este tutorial pretende enseñar cómo visualizar la ventana, que muestra las propiedades del sistema. Esta ventana tiene la siguiente apariencia:

Primera manera
Abrir el explorador de archivos de Windows:

Hacer clic con el botón derecho del ratón, sobre Este equipo (abajo, a la izquierda), y pulsar sobre Propiedades:

Segunda manera
Buscar en el Escritorio de Windows, un icono llamado Mi PC (o Este equipo, en Windows 8 y superiores). A continuación, pulsar con el botón derecho del ratón sobre dicho icono, y seleccionar Propiedades:

Tercera manera
Pulsar simultáneamente las teclas Win y Pausa (en el teclado).
Cuarta manera
En la ventana Ejecutar de Windows, escribir control system y pulsar Enter:
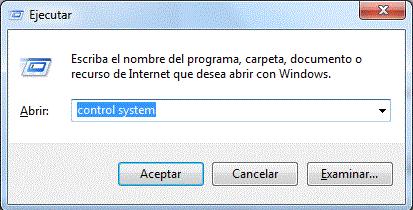
Quinta manera
Sólo para Windows 10. Hacer clic con el botón derecho del ratón, sobre el botón de Inicio, y pulsar en Sistema:



Comentarios
Publicar un comentario